Trucs et astuces pour l’utilisation du Planificateur de voyage TripTik
Astuces TripTikMD
Nos conseillers et conseillères partagent leurs astuces en répondant aux questions les plus fréquentes concernant le Planificateur de voyage TripTikMD.
Personnalisation des informations sur la carte
Pour modifier la langue ou ajouter des informations sur la carte comme des (travaux routiers, aires de repos ou la circulation en temps réel:
Sélectionnez le bouton «Menu».
Sélectionnez «Paramètres» (sur un ordinateur il est automatiquement affiché).
Vous pourrez faire afficher les options désirées et modifier la langue du Planificateur de voyage (en français uniquement pour les menus et la portion narrative du trajet).
Sur tablette ou mobile, vous pourrez modifier le type de carte: défaut, relief ou satellite.
Sur ordinateur l’option de type de carte se trouve en haut à droite de la carte.
Modification des options d’itinéraire
Comment changer les kilomètres en milles ou éviter les routes à péage, les autoroutes ou les traversiers?
À partir du menu «Indications», sur tablette ou mobile, cliquez sur «la flèche» en bas à gauche de votre écran.
Vous devez sélectionner «Options»
Sélectionnez les options d’itinéraire désirées.
Cliquez sur «Fermer» pour revenir à la fenêtre des indications.
Création de votre trajet en format PDF
Cliquez sur «Menu».
Cliquez sur «Options d’impression» .
CAA recommande de garder les options par défaut.
Cliquez sur «Créer une version imprimable» pour créer le PDF de votre itinéraire.
Utilisation du trajet routier en format PDF
Permet la consultation sans connexion Internet (doit préalablement être enregistré sur un appareil mobile)
Comprend des cartes et des indications narratives étape par étape
Indique les travaux routiers majeurs au moment de la création du trajet, l’option est sélectionnée lors de la création du TripTikMD (en anglais seulement)
Indique certains services aux sorties d’autoroutes, par exemple :
G (pour Gaz): stations d’essence
F (pour Food): restaurant et si en rouge = recommandé AAA/CAA
L (pour Lodging): hébergement et si en rouge = recommandé AAA/CAA
Aires de repos: avec ou sans services
Il est possible d'agrandir l'image pour mieux visualiser la route à l'aide d’une tablette.
Les appareils mobiles sont dotés de rétroéclairage afin de guider nos membres de jour comme de nuit.

Enregistrer un PDF
Appareil Apple:
Suivre les instructions sur le site Web de Apple
Pour un appareil Android ou un ordinateur:
Une fois que le PDF sera créé dans le Planificateur de voyage TripTikMD, un message de téléchargement apparaîtra; choisissez Télécharger.
Une fois téléchargé, le PDF se retrouvera dans le dossier Téléchargement.
Affichage des points d’intérêt
Le planificateur vous permet d’afficher sur la carte plusieurs points d’intérêt et services:
Hébergements recommandés AAA/CAA et leur cote en Diamants
Restaurants recommandés AAA/CAA et leur cote en Diamants
Attraits touristiques, dont ceux offrant un rabais aux membres AAA/CAA
Stations d’essence, incluant le prix à la pompe
Terrains de camping
Garages recommandés AAA/CAA
Avantages membres chez des partenaires
Bureaux AAA/CAA
Note: le fournisseur de location de voiture est celui de l’AAA, donc les rabais ne sont pas applicables aux membres CAA-Québec. Consultez un conseiller au besoin.
Sur ordinateur:
Les icônes représentant les points d’intérêt sont sous «Menu» et la barre de recherche.
Sur mobile ou tablette:
Pour ouvrir le menu des icônes, cliquez sur «Découvrez», en bas de l’écran.
Choisissez les points d’intérêt. Pour fermer la fenêtre des points d’intérêt, appuyez sur la flèche.
Une fois les points d’intérêt affichés sur la carte, vous pourrez aussi les consulter sous forme de liste en cliquant sur «Liste».
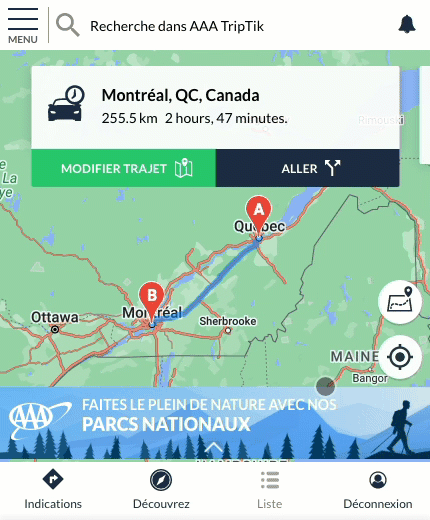
Suivre son itinéraire sur un appareil mobile, avec le Planificateur de voyage TripTikMD
- Après avoir créé votre itinéraire, une fenêtre s'affichera dans le haut de votre écran, elle vous donnera l'information sur la distance et le temps prévu pour votre itinéraire.
Lorsque vous faites glisser cette fenêtre vers la gauche, vous afficherez la prochaine information routière.
La carte qui présente l'indication routière sera téléchargée.
La route que vous devrez prendre sera surlignée en couleur.
Le point rouge indique l’endroit où la manœuvre devra être faite.
Vous pouvez faire afficher la liste des indications en appuyant sur la fenêtre de l’indication routière.
Appuyez sur le «X» pour fermer la liste des indications routière.
Continuez de glisser la fenêtre vers la gauche pour faire afficher les prochaines indications.
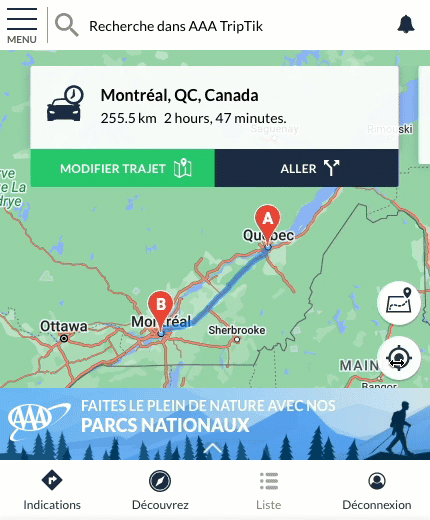
Avertissement
L’option Go qui s’affiche sur la première fenêtre vous fera quitter le planificateur de voyage vers le navigateur GPS de votre téléphone ou tablette. Il créera un nouvel itinéraire sans tenir compte de celui que vous avez planifié. Ce nouvel itinéraire ne tiendra pas compte des arrêts ou des changements que vous avez prévus sur votre trajet routier. CAA-Québec ne recommande pas d’utiliser cette option.